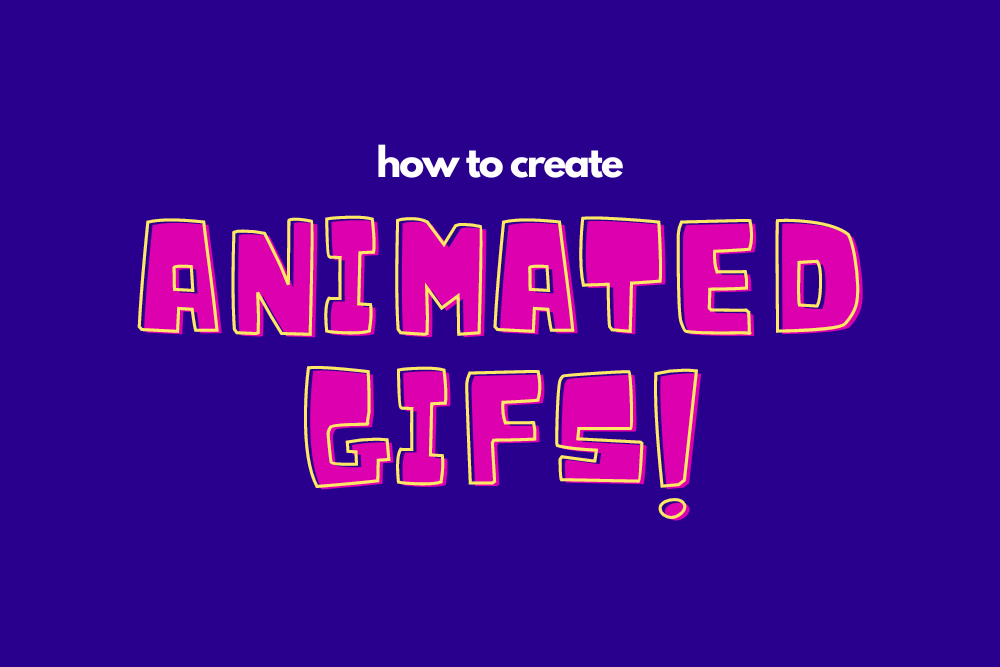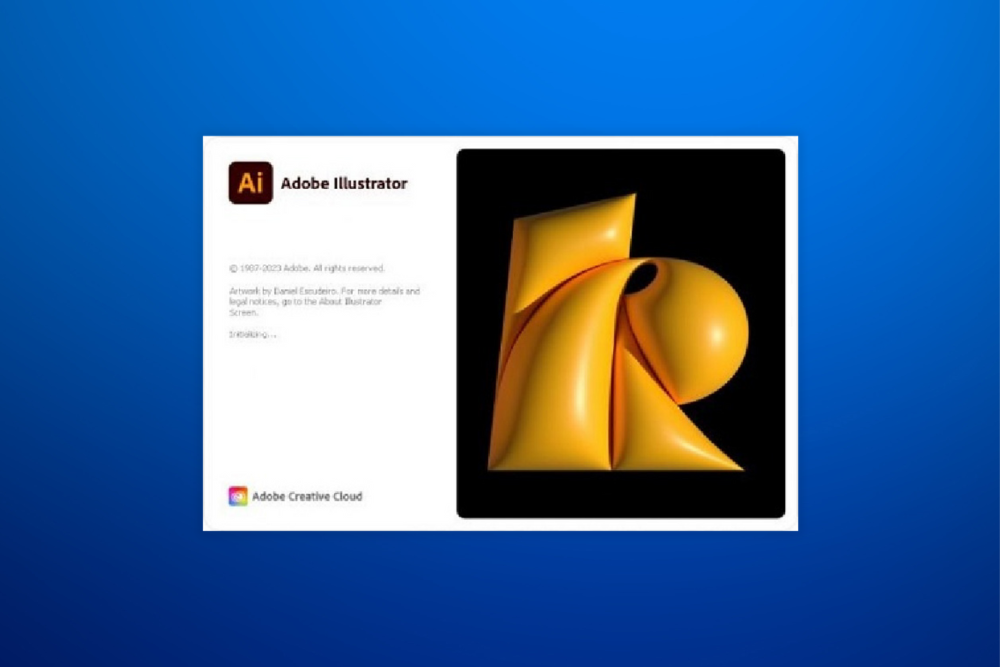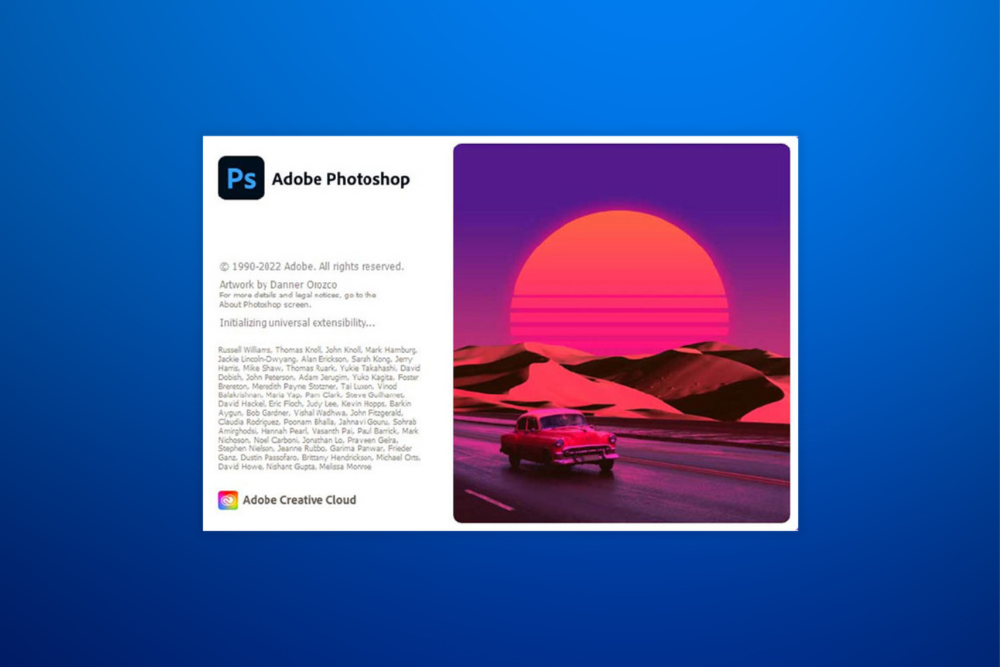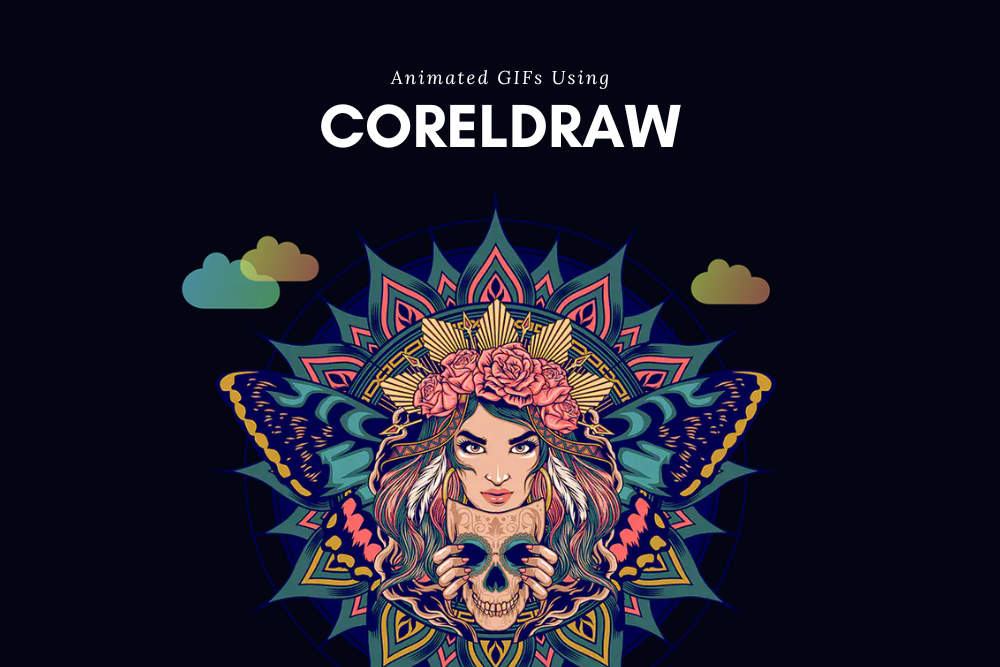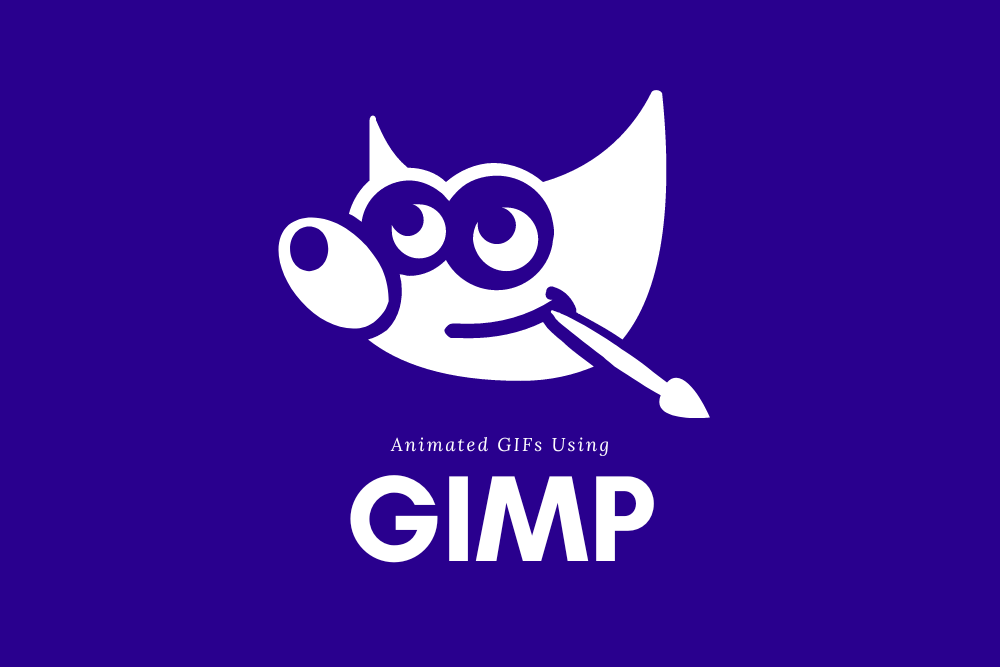The design world has a lot of hustle and bustle, so only the most unique, eye-catching designs make it big. To stand apart from the crowd, equipping yourself with GIF-making skills will undoubtedly do justice. Nowadays, Adobe Illustrator and Photoshop are quickly becoming beginners’ favourite tools for creating frames for their animations.
In this article, we will teach you how to create animated gifs using Illustrator, Photoshop, and much more. With just a few extra steps in their motion workspace feature, your static frames can be converted into amazing moving pictures – bring life to art!
Let us show you how to create eye-catching GIFs to make a lasting impression! Our guide makes it easy to learn how Illustrator and Photoshop come together for stunning visuals.
Making a GIF In Illustrator
Open your Illustrator file
Jump into your project with a few mouse clicks! You can open an Illustrator document by double-clicking on its file, or if you are already in Illustrator, head to “File” and select “Open.” Use Mac’s COMMAND+O shortcut or Windows’ Ctrl+O for faster access.
Place or draw your objects
You can bring your vision to life with animation. You only need an artboard, some objects, and the right tools. Quickly import what you have in mind or get creative using the Pen tool (“P”) and Paintbrush Tool (“B”) for a truly unique experience.
Find and select the Selection tool
You can quickly locate the all-important Selection tool within your screen’s toolbar. Or, take a shortcut with ‘V’ and achieve instant document command!
Group your objects
Animating images can seem overwhelming, but there are simple steps that you can take to make the process easier. If your image consists of multiple vector objects, select them by pressing and holding “Shift” while clicking each object individually. Once they are selected, press “COMMAND+G” (MAC) or “Ctrl+G” (Windows) to group them for an effortless animation experience.
Open the Artboards panel
To get started, look at the top of your screen and click “Window.” You will find the Artboards panel immediately appearing on the side from there. You will enjoy exploring its creativity-enhancing features.
Create More Artboards
Add one artboard at a time to create your GIF in the Artboards panel. Keep repeating this step until you have all the frames that comprise your animated masterpiece!
Establish a naming convention
Want to create a sequence of frames for your GIF? First, double-click on the name of each artboard and rename it with its corresponding number! This helps keep track, mainly if your final project comprises many separate frames. For example: say you have 10 in total – make sure “Artboard 1” is renamed as “Frame 01”; or if there are 100 individual pieces – title the first one “Frame 001”!
Select your entire image
You can select multiple objects simultaneously by pressing the “Shift” key. Moreover, you can highlight your entire image in one swift move with a simple click-and-drag technique.
Duplicate your image
If you are working with multiple artboards and need to move the same elements across each one, save time using keyboard shortcuts! On a Mac, press “Command+C” then on your next board, hit “Command+V”, or for Windows, use the Ctrl keys instead. For an even faster workflow, try pressing the Alt key down while click-dragging – this will copy all selected objects in just one go!
Adjust your frames
Bring your animations to life! Select the objects you want on a duplicated layer and add subtle changes in size, shape or position for an eye-catching effect.
Start exporting your frames
Are you making the final touches? Speed up the process with a quick shortcut: press Alt+Ctrl+E to open your “Export for Screens” menu. Don’t forget – it is always located at the top of your screen in ‘File’> ‘Export’.
Finish exporting your frames
Ensure all your frames are selected on the Export for Screens window, then hit the “Export Artboard” button to produce fabulous results.
Animated GIFs in Photoshop
Open your frames in Photoshop
Unleash your creative spirit! To load up the first frame in an image sequence into Adobe Photoshop, open the application, navigate to “File”, then select “Open”. Remember to make sure you have enabled Image Sequence before finally clicking Open.
Set your frame rate
With the Frame Rate window, use the drop-down menu to choose how many frames you want your gif animation to have per second – giving you complete control over its look and feel!
Open the Motion Workspace
Take your work to the next level and enter ‘Motion’ mode. To do so, navigate up top to “Window”, then select “Workspace” – it is that easy!
Set your duration and speed
Make your GIFs come alive with a simple right-click! Customise the duration and speed to create an animation that perfectly reflects your style.
Open the Save for Web window
Need to make a file web-ready? Just head over to the “File” option in your menu, then click on “Export”, and lastly, select “Save for Web”. Tadaa, you are done!
Define your GIF settings
Ready to make your GIFs pop? Set the perfect GIF presets and looping options to make your gif stand out. Then, create a masterpiece with endless replayability.
Export your gif
Once you are finished fine-tuning, click the “Save” button to conclude your GIF creation journey. Then pick a destination of your choice and watch as it is exported right before your eyes.
Animated GIFs using other tools
CorelDRAW
- Open the CorelDraw application on your device and create a new document.
- Begin creating your animation frame by frame.
- Add the contents of each frame on a separate layer, including the background.
- Now, export this file as a Corel PHOTO-PAINT (CPT) file, and don’t forget to enable the Maintain Layer option located in the Convert to Bitmap dialogue box.
- Open the Corel PHOTO-PAINT application and access the CPT file of your animation that you exported to Corel PHOTO-PAINT.
- Go to the Movie option, select Create Movie, and add as many frames as needed in your animation. You can add frames by clicking the plus (+) icon on the document navigator at the bottom left of the application window.
- Go to Movie and select a background by double-clicking the thumbnail of the first frame.
- Now, go to the document, right-click the object you want to add to your first frame, and click on the Combine Objects With Background option. Ensure you have selected the proper object and combined it with the background when it is active.
- Repeat this step for all the remaining frames by choosing their respective objects.
- When you are done, export your animation as an animated GIF, and viola!
GIMP
- Open the GIMP application on your device and go to the File Menu.
- Next, go to the Open as Layers option and select all the images you want to add to your GIF.
- You can arrange your images in the Layers tab, and the GIF sequence will work its way up from the bottom layer. (The bottom layer will be the first to appear in your GIF.)
- Go to the main menu and select the Filters option. Then, go to animation and click on Optimise for GIF.
- To view your animated GIF, again go to FIlters > Animation > Playback.
- Press the play ▶️ button to start your GIF animation.
- Save your animated GIF by selecting the file and clicking Export As next.
- Add a name to your GIF file and choose a folder. Next, select File Type and click on the GIF image.
- Now, select the Animation option and the Loop Forever option. You can also change the speed of your GIF’s animation by changing the delay between frames.
- Click Export, and you are done.
FAQs
Is it possible to make a GIF solely using Illustrator?
You will need the power of two Adobe software – Illustrator and Photoshop- to get creative with your GIFs. However, combining these programs gives you the freedom to unleash a world of possibilities for animation!
What other software than Illustrator and Photoshop may I use to create GIFs?
There are a few other software options that you may use to create GIFs. Some popular ones include GIMP, Inkscape, and CorelDraw. Each of these programs has unique features and capabilities, so it may be worth trying out each to see which suits your needs the best.
What dimensions should my GIF be?
GIFs should ideally be around 500 pixels wide and between 500-700 pixels in height. This will ensure that they look good on both desktop and mobile devices.
However, it is okay to go a little over the 700-pixel limit if you have a particularly funny or interesting GIF. Just ensure it doesn’t get so large that viewing or loading on some devices becomes difficult.
Conclusion
Creating animation-ready GIFs with Adobe Illustrator doesn’t have to be a daunting task. With the proper techniques and shortcuts, you can create amazing visuals quickly! Don’t forget to keep track of all your frames and customise their settings for maximum impact. And lastly – always export your work as a web-friendly file when done. With these tips, you can make your animated GIFs look fantastic – and have fun doing it! Learn more about Designing.